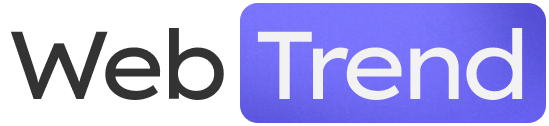Product Image
In WooCommerce, each product is assigned a main image, which serves as the most prominent visual representation of the product. This image will be displayed on the product page and wherever the WooCommerce system showcases all (or selected) products in the store. In the default WooCommerce layout, you can find the main image selection box in the product edit screen on the right side, specifically below the categories and tags for that product.
Adding a product image follows the same principles as in the entire WordPress platform—through the Media Library. To upload graphics from your own computer or from the internet (in the latter case, you need to provide their URL), use the “Add Media” button above the WordPress text editor.
After selecting this option, you have the ability to import graphic files from your personal computer:
Images uploaded to the server will be stored in the WordPress Media Library. From the window shown above, you also have the option to choose files that are already in the database.
If a product image has not been set yet, you can do so by using the button inside the “Product Image” box in the product edit window. You can browse, delete, or even crop uploaded files using the main Media Library console. This option can be found in the main WordPress menu under the “Media” option.
Product Gallery
In addition to the main product image, WooCommerce allows you to create a gallery consisting of several images. You can compose this gallery in a window located on the right side of the screen, below the Product Image window in the default content layout.
Adding images to the gallery follows the same process as adding a Product Image. Graphics can be sourced from the Media Library. The order of the images is crucial, and you can easily modify it by dragging and dropping the images to achieve the desired sequence. To remove an image previously added to the gallery, simply hover over it with the cursor and click the “X” icon.