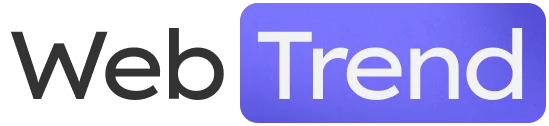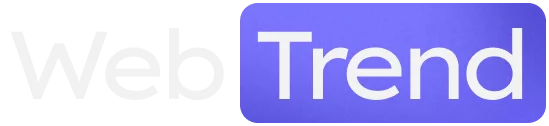To add a new product from the WordPress menu, select Products → Add New. This is where you add products in WooCommerce. In the main field, enter the product description. Scroll down to where the Main Settings are located.
Price – After setting a promotional price, both the regular and promotional prices will be visible in the store, with the regular price crossed out.
Promotional Price and Schedule – If you want to run a promotion for the product, enter the promotional price and optionally set a promotion schedule to automatically end, for example, after a week.
Tax Status – Optionally enable or disable taxes for the product. Leave unchanged to use the store settings.
Tax Class – Optionally select a tax class for the product.
Inventory Settings
Go to the Inventory tab. Here you’ll find the following options:
SKU – Enter a unique product number for your store (optional).
Manage Stock? – If selected, you can manage the quantity of the product in your inventory using WooCommerce. Inventory levels are automatically updated when customer orders are fulfilled. With stock management enabled, you can configure:
Stock Status – Specify whether you have the product in stock and indicate the specific quantity.
Allow Backorders – Choose if you want to allow purchases when the stock level reaches zero.
Stock Management Options
Backorders
When you click on the dropdown for Allow Backorders, you’ll get the following options:
Do not allow – Choose if you don’t want to allow ordering when the stock is at zero.
Allow, but notify the customer – Choose if you want to allow it but display a notification in the store.
Allow – Choose if, when the stock is at zero, sales from the product page in the store should appear the same as when the stock is positive.
Shipping
Weight, Dimensions – Enter appropriate values for the product. This is optional but allows for the automation of the shipping process and cost calculation based on the basket’s weight.
Shipping Class – Collects products with specific characteristics that necessitate a particular type of shipping.
Configuring a Shipping Class
An example of using shipping classes is for shipping fragile items, where the cost of shipping is higher due to package insurance.
To add a new shipping class and assign it to a product in the Shipping tab, go from the WordPress menu to: WooCommerce -> Settings -> Shipping -> Shipping Classes
Related Products
Upselling – Selling a more expensive option, such as a laptop with a larger screen than the customer planned or a larger set of tennis balls.
Cross-selling – Selling products related to the one chosen by the customer. For example, for a laptop, these could be: a mouse, bag, or screen cleaning cloths.
Enter the first few letters of the product name you want to link to the currently edited one. These products will be highlighted, usually below the main product description. The graphic layout depends on the theme used.
Grouping – Allows the creation of grouped products.
Attributes
Product attributes are any additional features you would like to mention for a product. Attributes can be used to filter products on the product list, e.g., by size, color, or additional features.
New Attribute → Add – Add a new attribute or choose from globally available ones (see below).
Value – Enter values for a given attribute, e.g., a list of colors. Attributes can be used to create product variants.
Viewing Attributes in the Store
Attributes in the product preview look like this:
Configuring Global Attributes
Go to the WordPress menu -> Products -> Attributes to define global attributes. You can later select them when setting attributes in a product, instead of entering them manually.
Products in WooCommerce Advanced Settings
Menu Order – Enter the order in which the product should be edited on the product list; leave 0 if the order should be automatic.
Enable Reviews – Check this option if you want a review form to appear below the product description.
Virtual Product and Downloadable Product
A new product is, by default, a physical product requiring shipping. At the top of the settings window, you can change the product to virtual and/or downloadable.
If you choose the Virtual option, settings related to shipping on the left side of the window will disappear. After selling such a virtual product, you can send it via email – for example, an admission ticket to an event you organize for self-printing.
Another option is to set the product as physical with the option to download. This way, as a seller, you will receive information about the purchased product, and the customer will automatically receive the defined file by email.