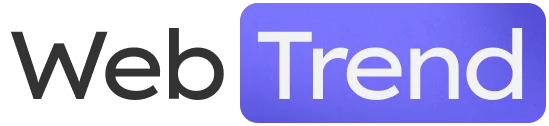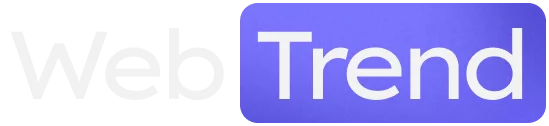WooCommerce is flexible when it comes to setting up promotions for products. You can control them manually or automate them using a schedule. Promotions can be created at any time.
Discounts can be applied not only to physical products but also to virtual and variable products. This means you can organize a promotion for a specific product variant, such as a printed shirt, but only in red.
Setting Promotional Prices
Setting a promotional price is straightforward. You’ll find the relevant field in the General settings tab in the box below the product description text field. Setting a promotion from $9.90 to $9 looks like the screenshot below.
This setting is reflected in the store. The customer sees not only the new price but also the base price, i.e., before the promotion. This allows them to see the savings made through the purchase.
Setting Promotional Prices for Multiple Products
You can also quickly set a promotional price for several products in the store in the Products view.
Scheduled Promotions in WooCommerce
Manually controlling the duration of promotions can be cumbersome. A promotion lasting too long may result in losses due to low product margins. To avoid mistakes related to the duration of promotions, WooCommerce has a scheduling feature. The scheduling settings are located next to the promotional price. The principle is simple: just choose the time frame during which the promotion should be active. Once the end date is reached, the promotion will automatically turn off.
To use the scheduling feature, click on the Schedule item next to the promotional price:
After clicking this link, you’ll have access to the date range. You can easily set dates using the calendar that appears automatically:
Promotions for Variants
Promotions can also apply to selected variants of products. However, these configuration options are not in the General settings but directly in Variations. It’s essential for the variants to be configured beforehand, and the product itself must be a variable product.
In the variation settings, go to the specific product variant. Then click on it, which will expand the variant details. There, you’ll find exactly the same settings as described above for a simple product.
Fixed promotions are not the only model for offering discounts. You can also implement discount coupons in your store.
WooCommerce Discount Coupons
WooCommerce coupons allow you to offer discounts, for example, in marketing campaigns. The coupon functionality is built into WooCommerce but needs to be activated beforehand, as it is initially disabled.
Activating Coupon Functionality
To activate the use of coupons, go to the WooCommerce menu → Settings → General settings, and then enable the use of coupons.
Adding Coupons
After activating coupons, you can add the first coupon. Go to the Marketing menu → Coupons → Add coupon.
You can start adding a coupon:
Coupon Code – this is the discount code that customers will enter in the cart.
Description – is optional and visible only in the admin panel. You can add it to remember the promotion or marketing campaign it refers to.
Main Settings
Discount Type – Select list
Percentage Discount – a discount expressed as a percentage, e.g., 20% off the order value.
Cart Discount – a fixed-value discount on items added to the cart, e.g., $100 off the order.
Product Discount – a discount only on a selected product.
Coupon Value – enter the coupon value as an amount or percentage depending on the selected coupon type. Use the decimal system, using a comma as a separator (e.g., 10.50). Do not add a currency sign or “%” – enter only the number.
Allow Free Shipping – check this if you want customers using the coupon to have free shipping. Additionally, you must enable the Free Shipping Coupon option, which you can find by clicking: WooCommerce → Settings → Shipping → Free Shipping → Free shipping requires…
Coupon Expiry Date – choose the day when the coupon should expire (optional).
Usage Restrictions
Here, you can set restrictions, such as for selected products, categories, or email addresses. Configuring this section is optional; you don’t have to limit coupon usage.
Minimum/Maximum Purchase Amount – enter the minimum or maximum order value that qualifies for the coupon. Note that you are setting the amount before tax.
For Single Use – check this option if you don’t want the coupon to be used with other coupons.
Exclude Sale Items – check this option to prevent the coupon from being applied to discounted products.
Products – choose a list of products that will be eligible for the discount.
Exclude Products – choose products to which the discount will not apply.
Product Categories – select entire product categories that will be eligible for the discount.
Exclude Categories – choose categories to which the discount will not apply.
Allowed Emails – enter a list of email addresses whose owners will be eligible to use the coupons. If you add more emails, separate them with a comma. You can also use an asterisk (*) to replace part of an email address. For example, entering *@woocommerce.pl will apply to all addresses in the woocommerce.pl domain.
Usage Limits
Here, you can set usage limits for the coupon. Configuring this section is also optional.
Usage Limit per Coupon – specify how many times a particular coupon can be used before it becomes invalid.
Usage Limit per User – specify how many times a particular customer can use the coupon.
Using Coupons
Customers can enter a coupon during the checkout process – in the cart or order summary.